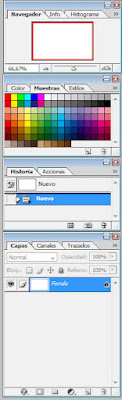Hola a todos!!!
Hoy les traigo un video-animación que hice en aproximadamente 1 hora y un poco más, pero si no son expertos les garantizo que sólo duraran 2 horas máximo, pero eso sí, tienen que concentrarse sólo en el proyecto.
Hoy les traigo un video-animación que hice en aproximadamente 1 hora y un poco más, pero si no son expertos les garantizo que sólo duraran 2 horas máximo, pero eso sí, tienen que concentrarse sólo en el proyecto.
Después de haberlo visto, espero que les haya hecho reir al menos... es realmente muy simple de hacer, les explico paso a paso para que logren hacer algo similar.
Materales:-Windows Movie Maker (debería venir instalado con Windows, las versiones varían)
- Paint (también viene con Windows)
- Una buena idea (jajajaja!!! sé que puede sonar un poco tonto pero realmente es necesaria)
- Concentración... sip... mucha.
- Paint (también viene con Windows)
- Una buena idea (jajajaja!!! sé que puede sonar un poco tonto pero realmente es necesaria)
- Concentración... sip... mucha.
Procedimiento:
1) Empezamos con la idea: debe ser algo sencillo, puede ser gracioso, romántico, o símplemente algo que les gustaría ver animado. Para esta animación sólo tuve que hacer 2 cuadros (Si no lo notaron vean el video de nuevo), esto es porque la idea central de toda la historia era que un Pacman me perseguía.
1) Empezamos con la idea: debe ser algo sencillo, puede ser gracioso, romántico, o símplemente algo que les gustaría ver animado. Para esta animación sólo tuve que hacer 2 cuadros (Si no lo notaron vean el video de nuevo), esto es porque la idea central de toda la historia era que un Pacman me perseguía.
2) Dibujaremos los cuadros: abran Paint, probablemente tengan la hoja para dibujar en grande, pueden hacerla más pequeña poniendo el mouse en la esquina inferior derecha y cuando salga una doble flecha lo encongen. Hay que hacer un diseño realmente simple, yo hice el fondo primero, partí a la mitad y puse dos colores, agregué las nubes, y luego con el círculo relleno hice el Pacman, agregué los detalles, en uno de los cuadros corté la boca, y terminé por dibujarme en dos posiciones diferentes. Recomendación: hagan un cuadro y lo guardan con un nombre, luego lo guardan con otro pero le van cambiado cosas.
3) Vamos a animar: Abran el Movie Maker y agregan los dos cuadros (o más... eso depende de ustedes) y también hay que añadir el sonido (en mi caso fue Mat haciendo waka waka y poniéndole velocidad al sonido), de ser necesario ahí mismo lo pueden cortar. Para crear la sensación de movimiento, en la parte de abajo van alternando cuadros y luego los hacen pequeños (pueden reproducirlo para ver si les gusta), y luego le agregan la música en la parte de abajo. Nota: para agregar las cosas para crear el video sólo deben arrastar hasta la parte de abajo.
4) Guardando: vayan a Archivo, y ahí donde dice publicar película, pueden darle siguiente simplemente aunque así les quedará en formato .avi, pero pueden usar Format Factory para pasarlo a .flv, este programa es gratuito al igual que el reproductor de FLV. Luego de que haya terminado de "publicar" pueden verla inmediatamente, si algo no les gustó pueden cambiarlo, recuerden que deben guardar el Proyecto para que así no pierdan el trabajo.
Espero que les haya gustado, ahí luego me cuentan cómo les fue,
Nos vemos


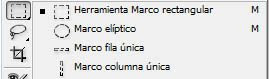 Continuando, explicaré de manera sencilla las herramientas que trae la barra, puden tonar que está dividida en recuadros.
Continuando, explicaré de manera sencilla las herramientas que trae la barra, puden tonar que está dividida en recuadros.