¡Hola!
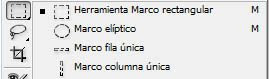 Continuando, explicaré de manera sencilla las herramientas que trae la barra, puden tonar que está dividida en recuadros.
Continuando, explicaré de manera sencilla las herramientas que trae la barra, puden tonar que está dividida en recuadros.
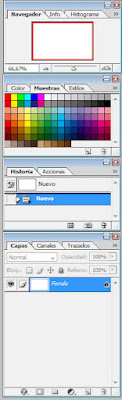 Este es más simple: donde ven ese recuadro blanco, ahí verán su imágen completa. Abajo viene la paleta de colores que tienes normalmente, si le das click sobre los recuadros automáticamente tenés ese color, si querés modificarlo podés darle click sobre los cuadrados q indican el color q tenés en la Sidebar flotante izquierda.
Este es más simple: donde ven ese recuadro blanco, ahí verán su imágen completa. Abajo viene la paleta de colores que tienes normalmente, si le das click sobre los recuadros automáticamente tenés ese color, si querés modificarlo podés darle click sobre los cuadrados q indican el color q tenés en la Sidebar flotante izquierda.
Bueno hoy les traigo la propuesta de crear manualidades con photoshop, para eso primero tienen que saber usarlo (a menos de que ya sepan claro está).
Lo primero es que consigan photoshop si no lo tienen. Yo tengo la versión cs y con esa explicaré este tutorial y el de la esfera, tal vez luego pueda enseñarles a hacer más cosas, pero por ahora, vamos a entender.
Lo primero es que consigan photoshop si no lo tienen. Yo tengo la versión cs y con esa explicaré este tutorial y el de la esfera, tal vez luego pueda enseñarles a hacer más cosas, pero por ahora, vamos a entender.
Empecemos con las herramientas que vienen en las Sidebars flotantes (como les digo yo).
 Bueno vamos con la de la izquierda: Aunque se ve diferente de la que ustedes pueden tener, no lo es. Lo único fue que le cambié algunas herramientas, ¿Cómo? Bueno le dan click derecho a alguno y les aparecerá un pequeño menú. Se verá como la imágen que está abajo, pueden ver que hay 4 tipos diferentes de herramientas, si le das click a alguna de estas, la barra cambiará automáticamente y podrás usarla dicha herramienta.
Bueno vamos con la de la izquierda: Aunque se ve diferente de la que ustedes pueden tener, no lo es. Lo único fue que le cambié algunas herramientas, ¿Cómo? Bueno le dan click derecho a alguno y les aparecerá un pequeño menú. Se verá como la imágen que está abajo, pueden ver que hay 4 tipos diferentes de herramientas, si le das click a alguna de estas, la barra cambiará automáticamente y podrás usarla dicha herramienta.
 Bueno vamos con la de la izquierda: Aunque se ve diferente de la que ustedes pueden tener, no lo es. Lo único fue que le cambié algunas herramientas, ¿Cómo? Bueno le dan click derecho a alguno y les aparecerá un pequeño menú. Se verá como la imágen que está abajo, pueden ver que hay 4 tipos diferentes de herramientas, si le das click a alguna de estas, la barra cambiará automáticamente y podrás usarla dicha herramienta.
Bueno vamos con la de la izquierda: Aunque se ve diferente de la que ustedes pueden tener, no lo es. Lo único fue que le cambié algunas herramientas, ¿Cómo? Bueno le dan click derecho a alguno y les aparecerá un pequeño menú. Se verá como la imágen que está abajo, pueden ver que hay 4 tipos diferentes de herramientas, si le das click a alguna de estas, la barra cambiará automáticamente y podrás usarla dicha herramienta.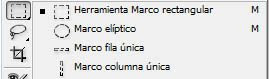 Continuando, explicaré de manera sencilla las herramientas que trae la barra, puden tonar que está dividida en recuadros.
Continuando, explicaré de manera sencilla las herramientas que trae la barra, puden tonar que está dividida en recuadros.
El primer recuadro, de izquierda a derecha y de abajo hacia arriba: contiene los Marcos, estos siven para seleccionar pero no para cambiar la forma, para esto tenemos que ir a Edición -> Transformación Libre, ahí podremos cambiarle la forma e incluso la perspectiva.
Luego sigue el Lazo, es otra manera de seleccionar las cosas pero este es, como dicen por ahí, a puro pulso. Debajo de este viene Recortar, que sirve precisamente para eso, para recortar pero de manera rectangular, al seleccionar le das click derecho sobre la imágen -> recortar y ya tenés lo q recortaste.
La flecha negra es Mover, precisamente es para mover los objetos, pero se mueven en conjunto si están todos en una capa y si cada cosa está en una capa por aparte, podés mover los objetos separados siempre y cuando estés en esa capa. Debajo está la Varita Mágica, que es para seleccionar un cosa en específico, si tenés algo ya seleccionado y presionas otra cosa con la varita esta incluirá lo que seleccionaste en la selección anterior. De última en el recuadro viene Sector, nunca la he utilizado entonces no estoy muy segura de su uso, pero sé que si presionas con ella sobre la imágen se divide en sectores.
El siguiente recuadro es uno de los que más uso, de izquierda a derecha y de abajo hacia arriba están: Sustitución de color, con él sustituyes un color por otro haciendo click sobre la imagen, recuerda tener escogido el color previamente. Sigue Tapón de Clonar, que es para clonar, literalmente puede clonarte toda la imágen con unos cuantos pixeles de distancia de la original. Después viene el Borrador, obviamente ya saben que su función es borrar. Seguidamente (donde está un dedo) ahí en realidad viene una gota que es para Desenfocar, aunque el dedo tiene una función parecida y se llama Dedo, sirven para un desenfoque leve, si están aburridos hagan una línea con un pincel y difuminen con el dedo, es divertido y salen cosas curiosas.
El siguiente recuadro es uno de los que más uso, de izquierda a derecha y de abajo hacia arriba están: Sustitución de color, con él sustituyes un color por otro haciendo click sobre la imagen, recuerda tener escogido el color previamente. Sigue Tapón de Clonar, que es para clonar, literalmente puede clonarte toda la imágen con unos cuantos pixeles de distancia de la original. Después viene el Borrador, obviamente ya saben que su función es borrar. Seguidamente (donde está un dedo) ahí en realidad viene una gota que es para Desenfocar, aunque el dedo tiene una función parecida y se llama Dedo, sirven para un desenfoque leve, si están aburridos hagan una línea con un pincel y difuminen con el dedo, es divertido y salen cosas curiosas.
Luego vienen el Pincel que sirve para pintar y si tienes de varias formas puedes pintar esas formas, y el Pincel de Historia que te devuelve el color original de las cosas si te equivocaste y es tarde para deshacer. Siguen el Degradado que es para degradar colores y puedes usarlo para pintar, y el Sobreexponer que en mi caso está la Esponja, la verdad a estos tampoco los he usado previamente así que no le encuentro su uso aún.
En el siguiente recuadro tenemos la Selección de Trazado que es la flecha negra (aún sin comprender su función) y la Pluma de Forma Libre, que es para dibujar, luego tenemos Texto Horizontal, que lo usas para agregarle texto a la imágen, y por último, la Elipse que hay ahí en realidad debería ser Rectángulo, pero cumplen la misma función, son para crear dichas formas.
En el siguiente recuadro tenemos la Selección de Trazado que es la flecha negra (aún sin comprender su función) y la Pluma de Forma Libre, que es para dibujar, luego tenemos Texto Horizontal, que lo usas para agregarle texto a la imágen, y por último, la Elipse que hay ahí en realidad debería ser Rectángulo, pero cumplen la misma función, son para crear dichas formas.
En el que sigue, tenemos Notas que es para hacer leves anotaciones en el dibujo; Mano sirve para moverte por el dibujo, es bastante útil cuando tienes el dibujo con un gran zoom y quieres pasar a otro lado. Después viene Cuentagotas que es realmente útil si necesitas tener le mismo color de la imágen, sólo le das click sobre el color q quieres y ya lo tenés; Zoom es para acercarte mucho o alejarte mucho de la imágen.
El recuadro q sigue indica los dos colores que usas en ese momento, si ocupas blanco y negro de inmediato puedes hacer click en los mini recuadros de color negro y blanco y ya está, además la flecha que está como cuveada es para intercambiar los colores.
Y los pequeños que están abajo no los he usado (que esperan, apenas llevo una semana, cuando sepa realmente les diré).
Vamos con la otra, la de la derecha:
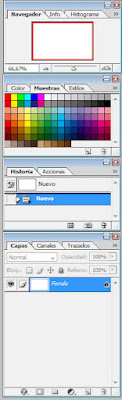 Este es más simple: donde ven ese recuadro blanco, ahí verán su imágen completa. Abajo viene la paleta de colores que tienes normalmente, si le das click sobre los recuadros automáticamente tenés ese color, si querés modificarlo podés darle click sobre los cuadrados q indican el color q tenés en la Sidebar flotante izquierda.
Este es más simple: donde ven ese recuadro blanco, ahí verán su imágen completa. Abajo viene la paleta de colores que tienes normalmente, si le das click sobre los recuadros automáticamente tenés ese color, si querés modificarlo podés darle click sobre los cuadrados q indican el color q tenés en la Sidebar flotante izquierda.
Después viene la Historia, que muestra lo que has hecho hasta ahora, es la manera de deshacer las cosas que has hecho en tu dibujo, pero tiene un límite.
Abajo vienen las capas, ahí se muestran todas las capas que tienes y cada capa puede tener su propio nombre, sólo le das click derecho encima de la capa y en propiedades de capa, ahí le cambiás el nombre.
Si tu capa es de Fondo (como en este caso), no le podés cambiar el nombre, o el color, por eso yo prefiero siempre que voy a iniciar un nuevo dibujo hacer el siguiente procedimiento:
1) Achivo -> Nuevo
2) ancho 1900px (pixeles), alto 1200 px <- Esto varía, este tamaño es para un fondo de escritorio.
3) Contenido de fondo: transparente <- con esto pueden escoger el color de fondo, cambiar el nombre, e incluso eliminar la capa si no les gusta para nada.
Bueno, por ahora estas son las cosas más básicas de photoshop que les puedo dar, así que les recomiendo que practiquen.
Por ahora les dejo los links de las páginas con las que he aprendido cosas y practicado otras, unas en inglés y otras en español; el siguiente post será un tutorial de una esfera.
Links:
El último me gusta muchísimo porque ayuda a que mi imaginación se pueda expresar mejor.
Nos vemos.
